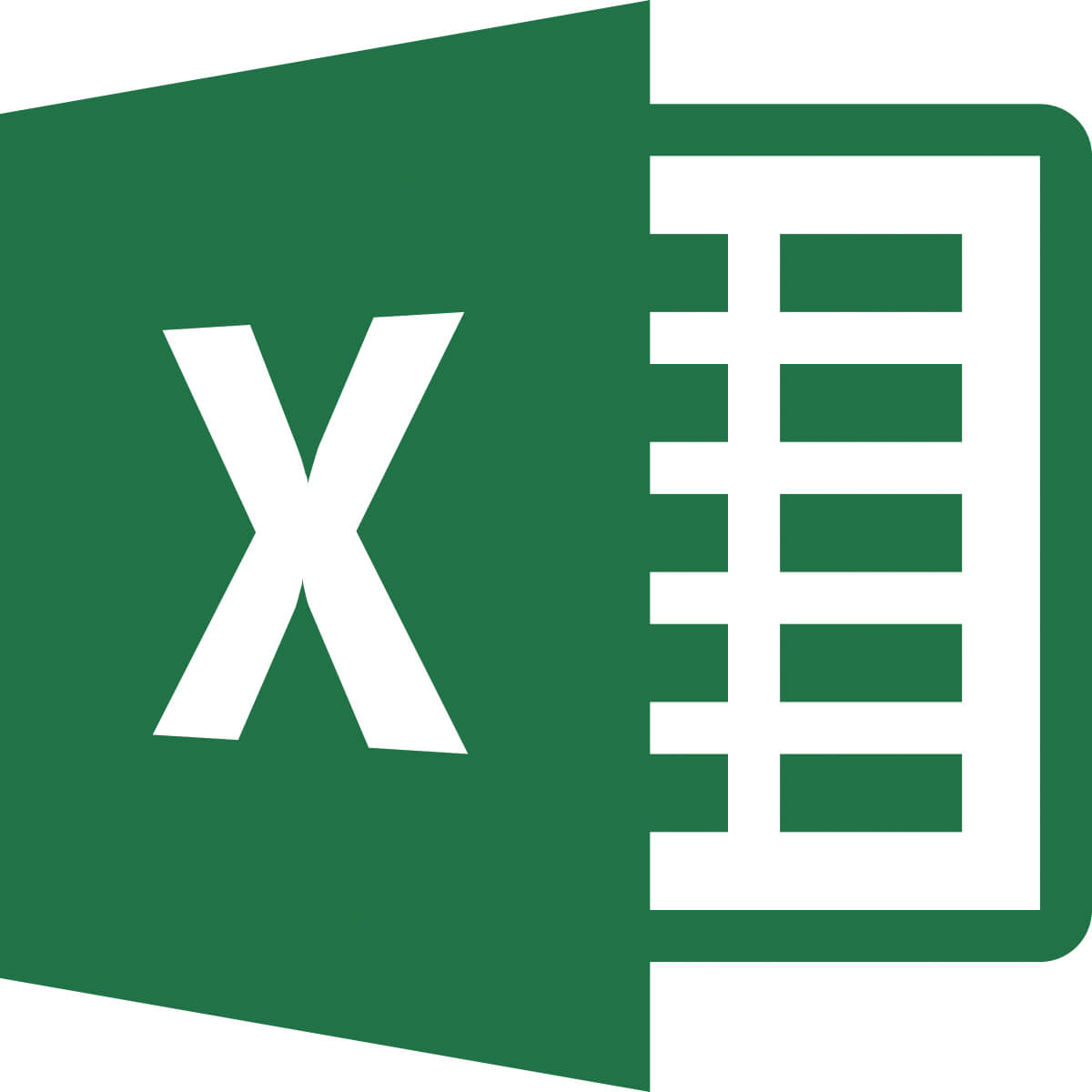
Studia, praca czy podatki. Excel może przydać się zawsze.
1A. Sortowanie danych – pierwszy sposób
Zastosowanie: piątek, świątek czy niedziela sortowanie danych przyda się w każdej pracy biurowej
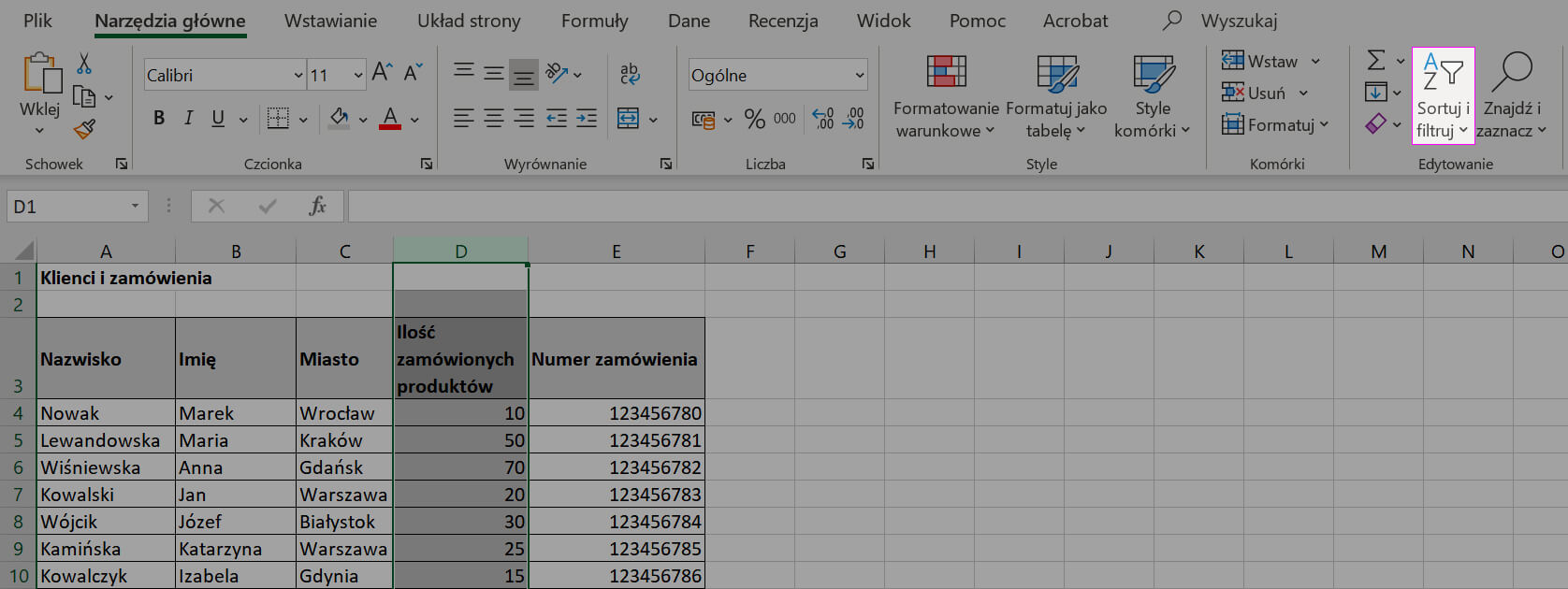
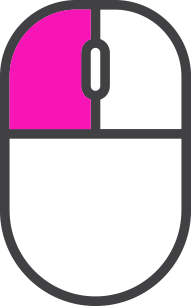
1B. Sortowanie danych – drugi sposób
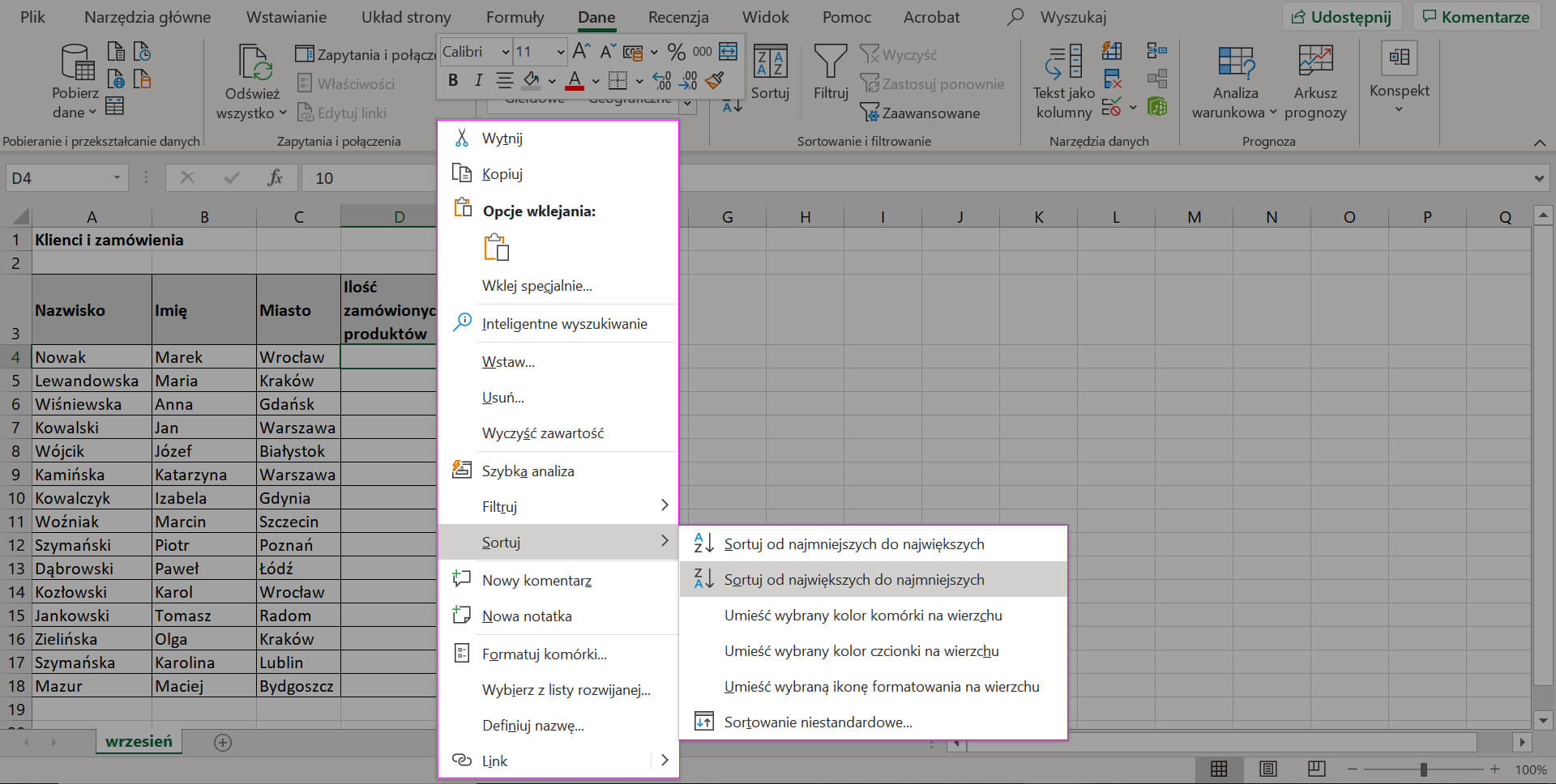
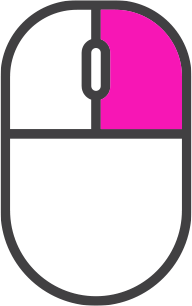
2. Blokowanie / odblokowywanie wierszy i kolumn
Zastosowanie: kiedy masz dużo danych, możesz zablokować okienka, żeby nie tracić z oczu ważnej kolumny lub wiersza.
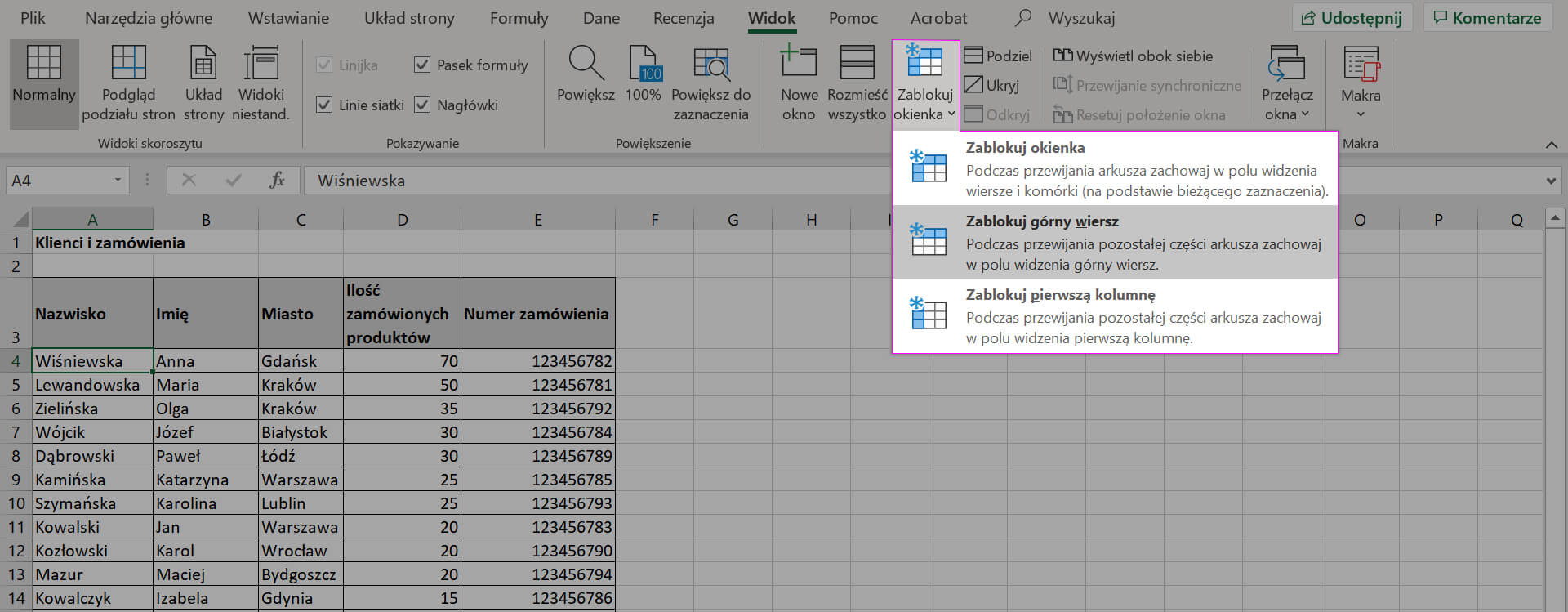
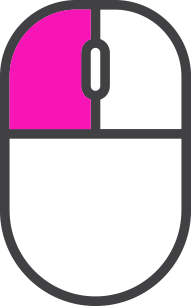
3. Tworzenie prostego wykresu
Zastosowanie: kiedy w pracy mamy zaprezentować dużą ilość danych, wykresy pomogą przekazać wszystko szybko i zrozumialektóra kolumna
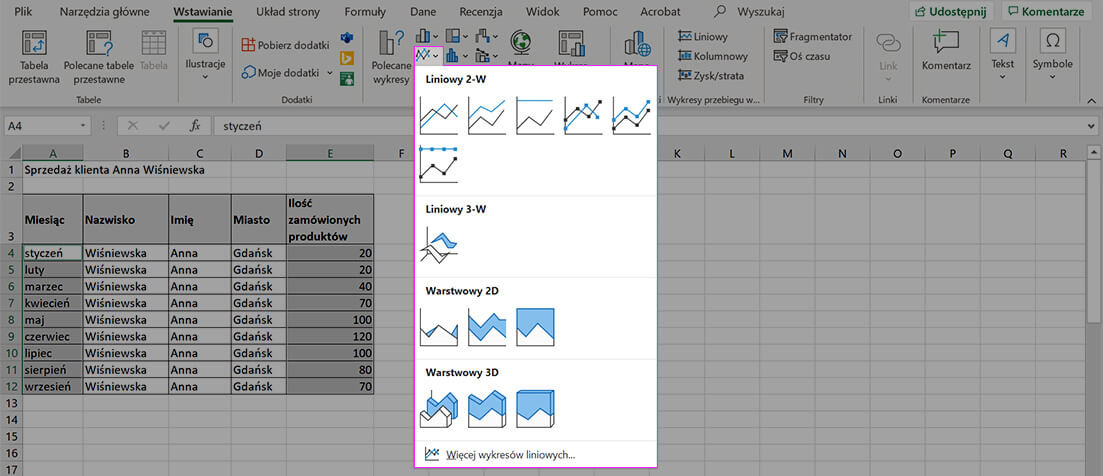
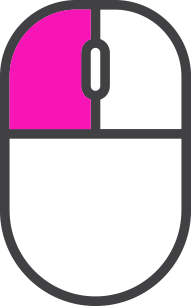
3. Tworzenie prostego wykresu
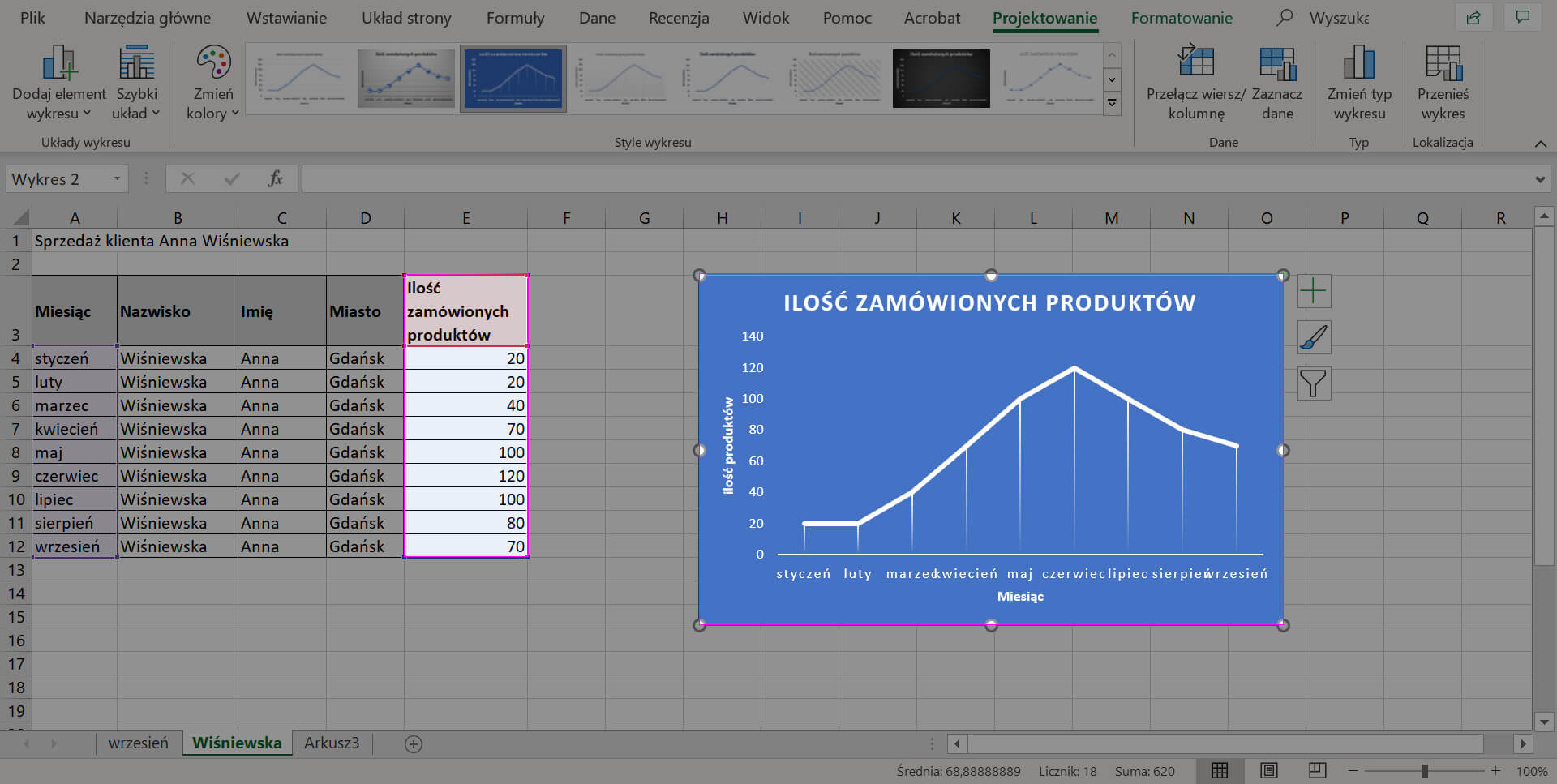
 obok wykresu, aby dodać np. tytuły osi
obok wykresu, aby dodać np. tytuły osi
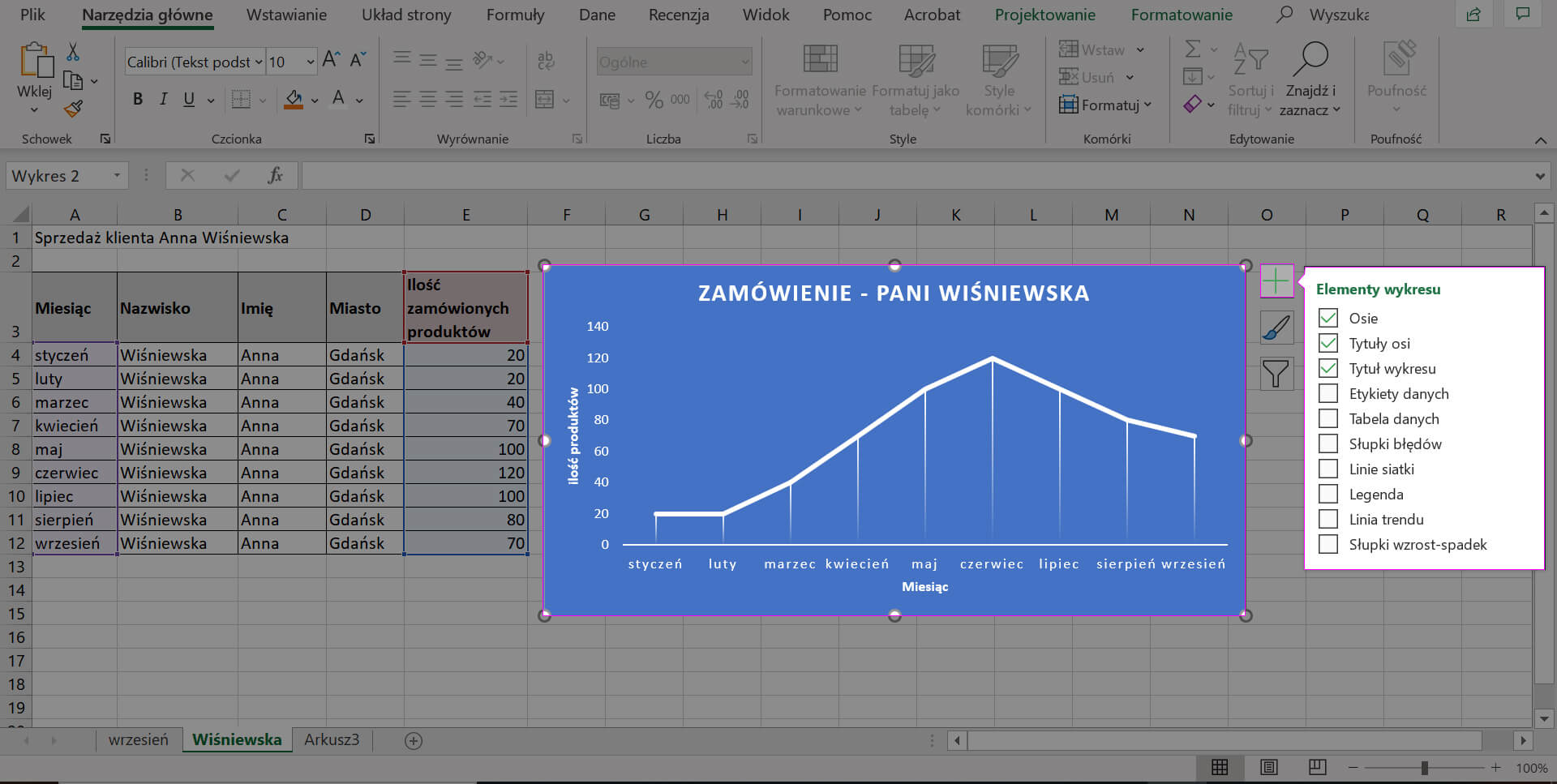
4A. Używanie funkcji w Excelu – pierwszy sposób
Zastosowanie: jeśli mamy dużo obliczeń do wykonania lub tworzymy szablon, na którym w przyszłości będziemy wykonywać podobne obliczenia w pracy
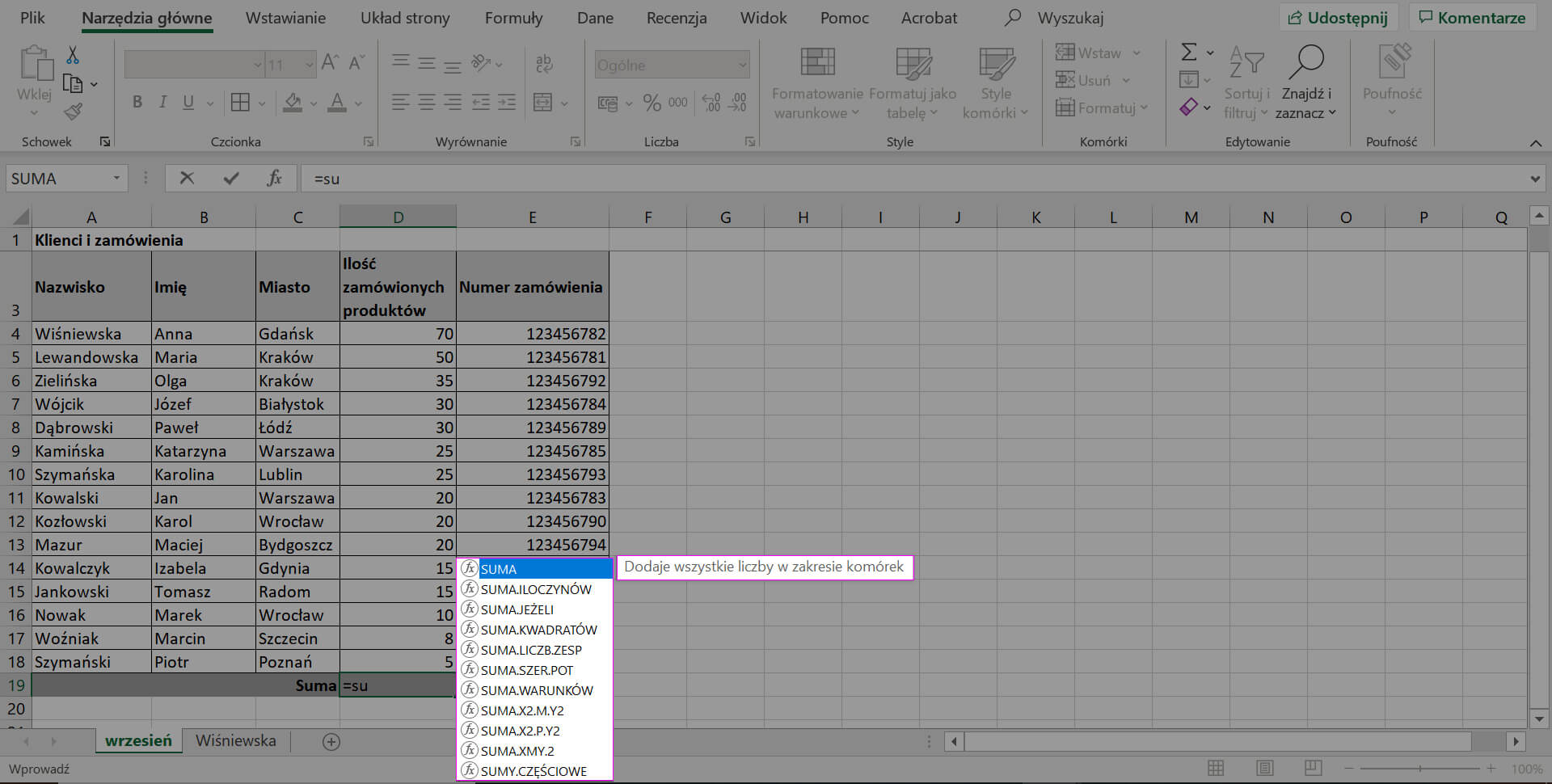
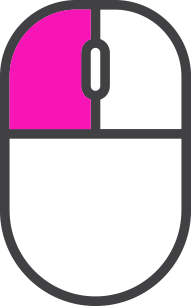
4A. Używanie funkcji w Excelu – pierwszy sposób
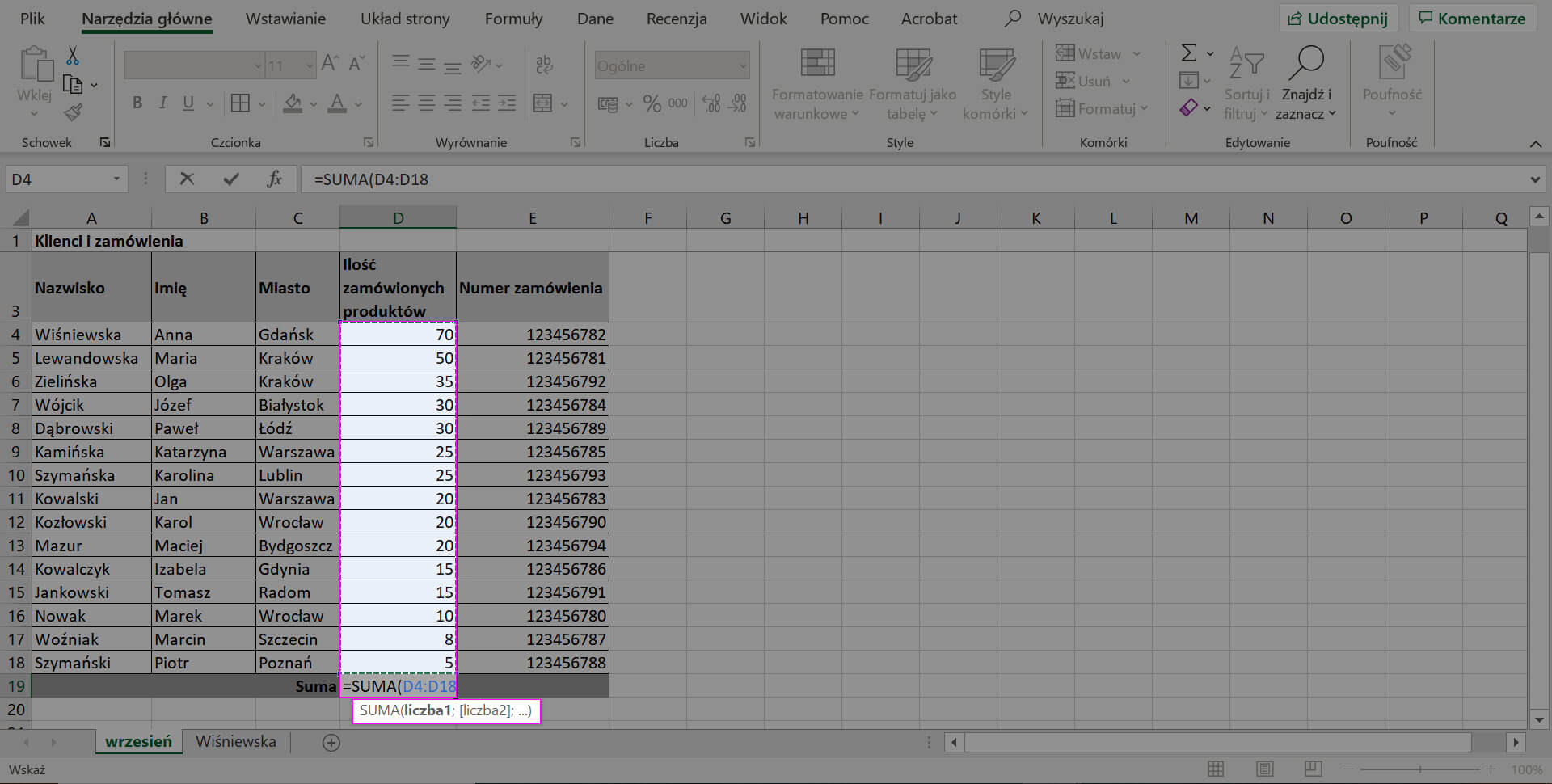
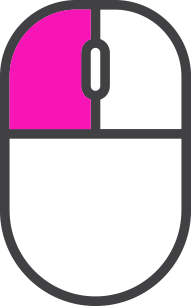
4B. Używanie funkcji w Excelu – drugi sposób
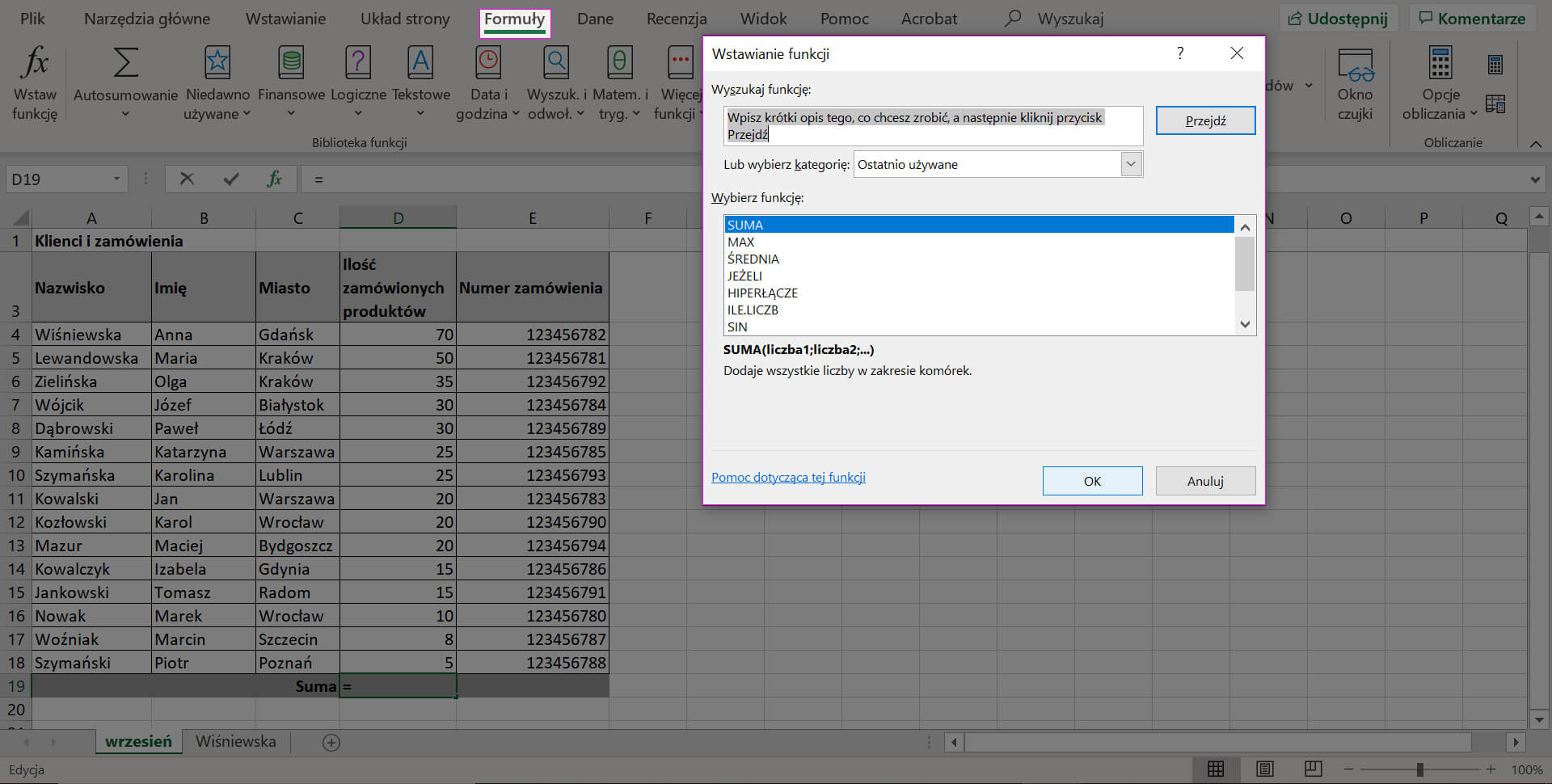
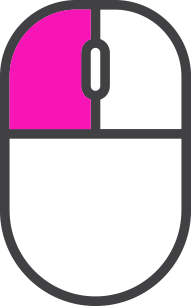
4B. Używanie funkcji w Excelu – drugi sposób
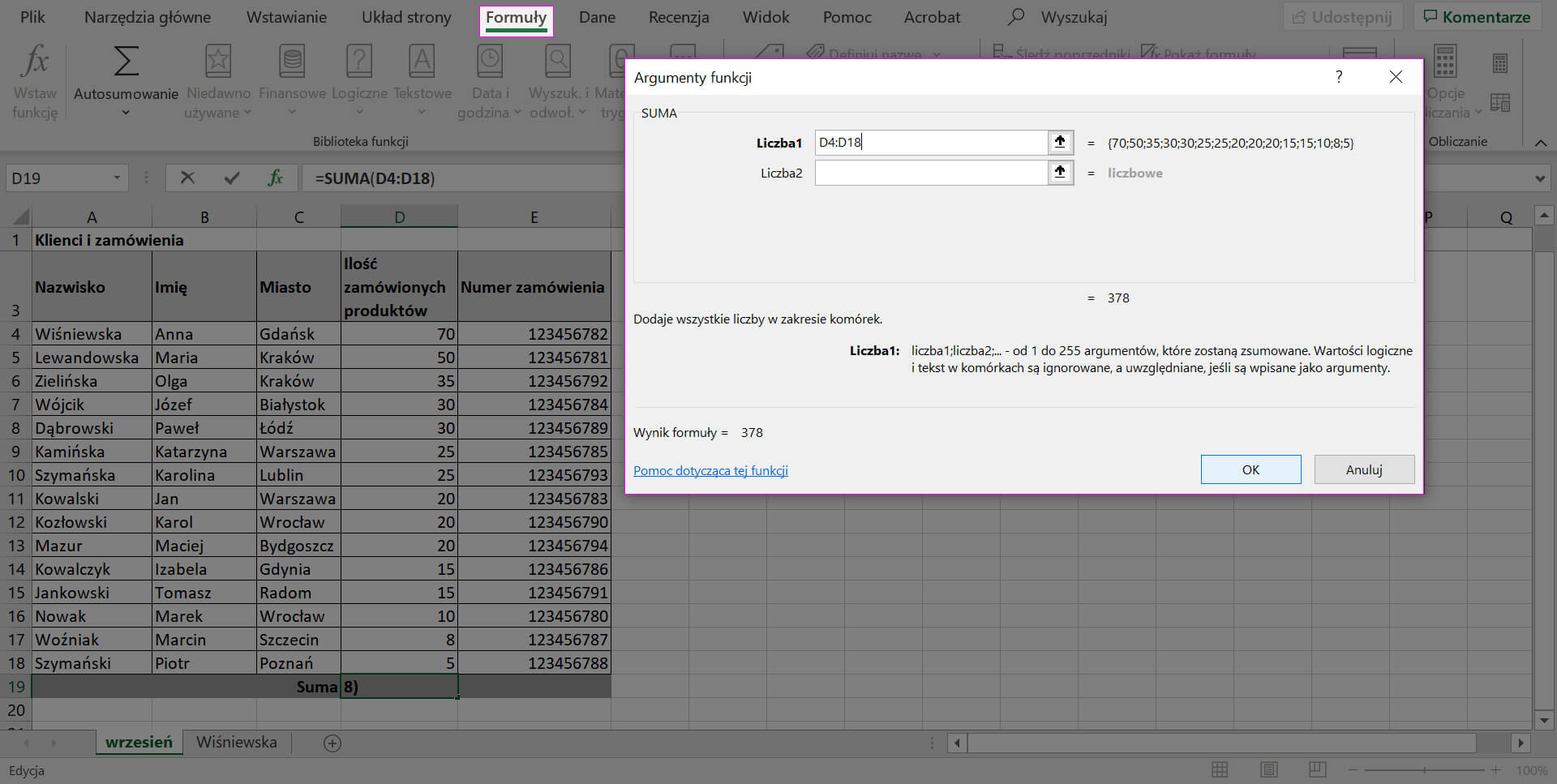
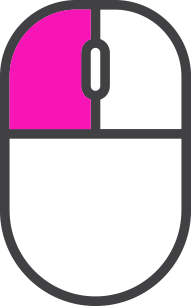
5. Tworzenie tabeli przestawnej
Zastosowanie: tabele przestawne służą do analizy danych, wykonywania obliczeń i tworzenia podsumowań, pozwalając wyświetlić porównania i wzorce wynikające z danych. Jest to niezbędne, jeśli wiążesz swoją przyszłość z pracą w Excelu.
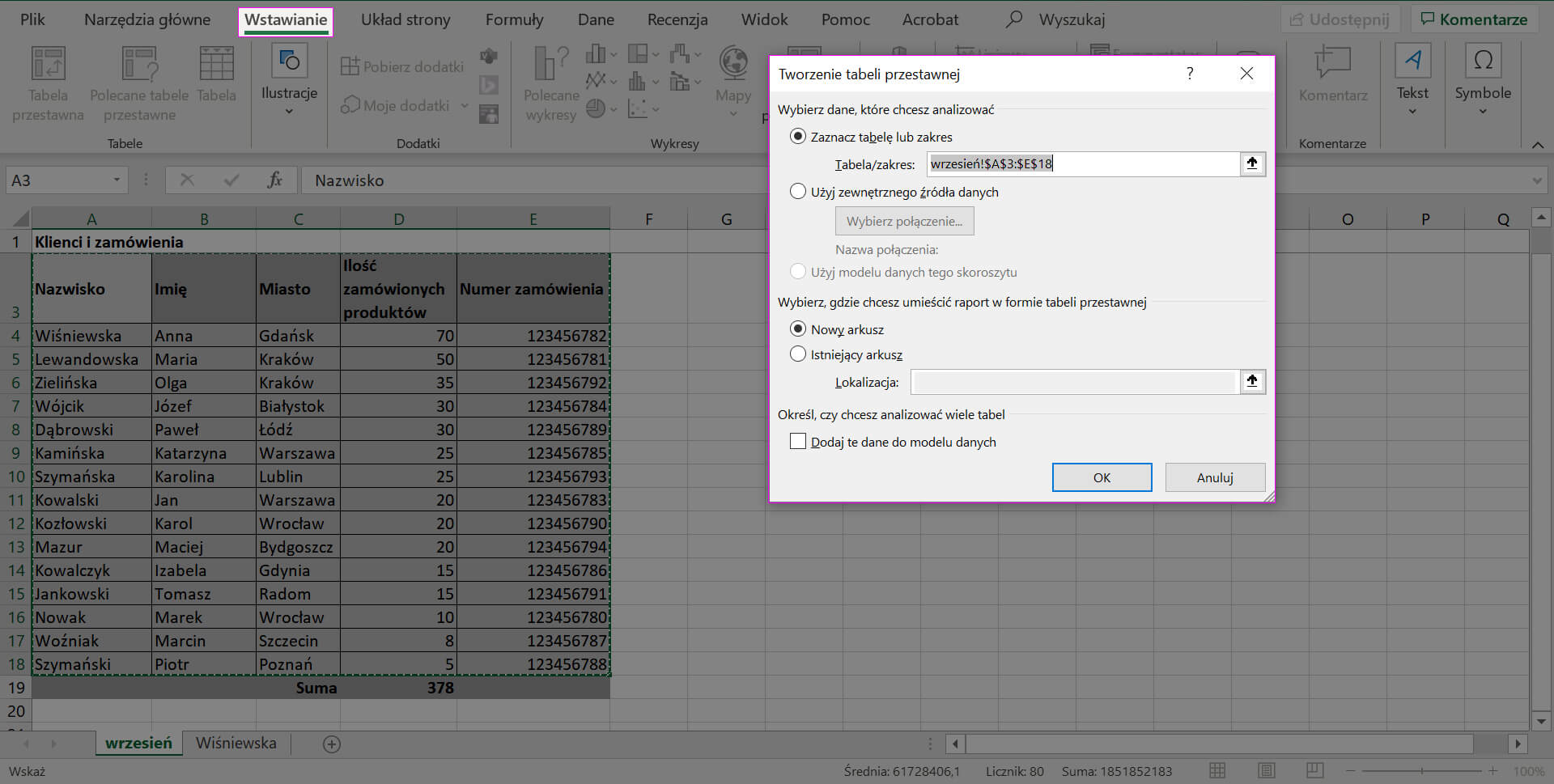
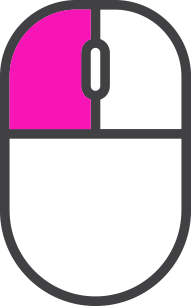
5. Tworzenie tabeli przestawnej
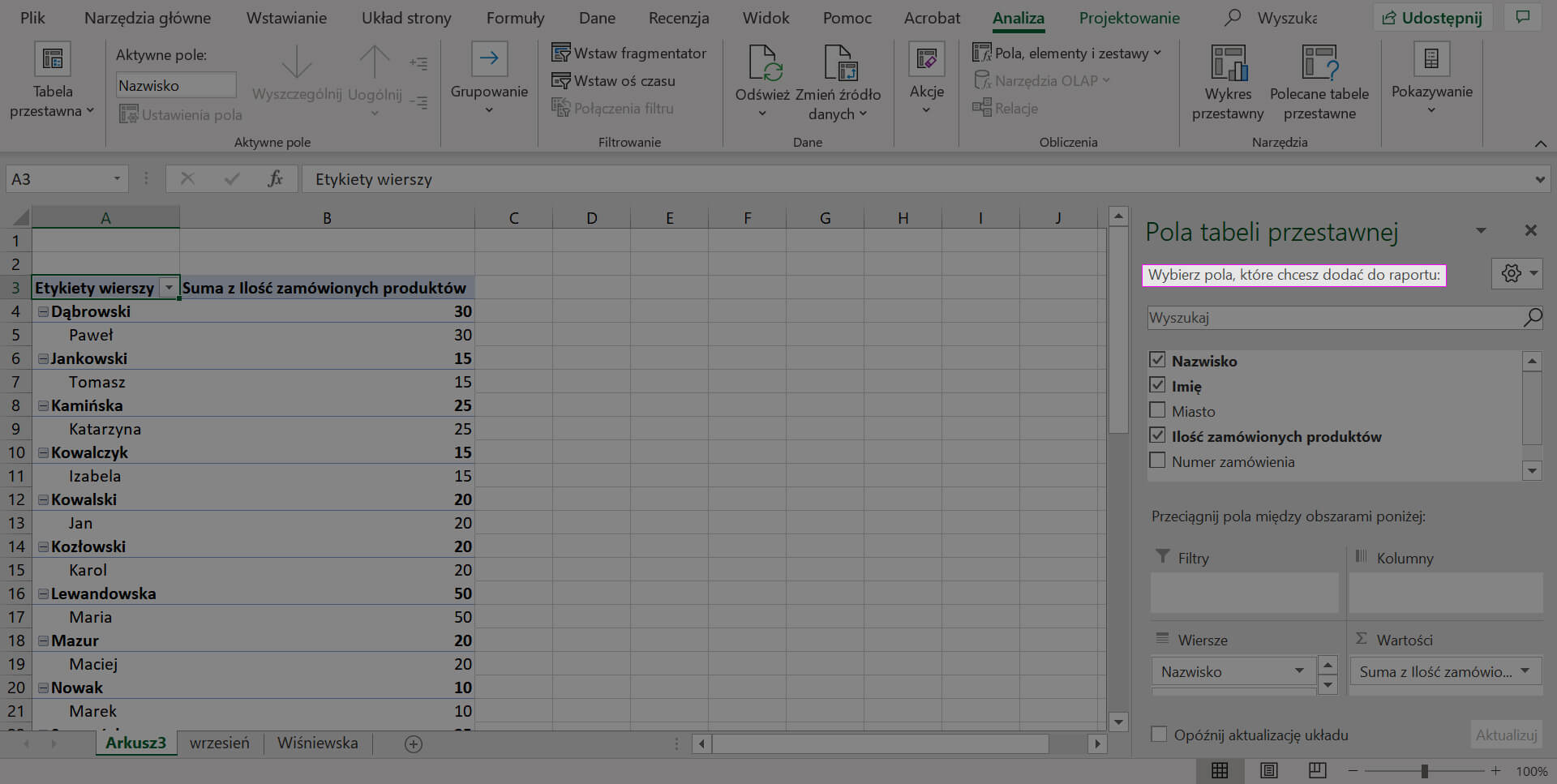
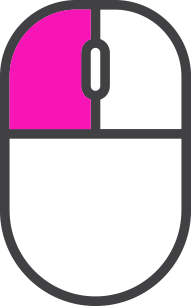
6. Zmiana orientacji strony
Zastosowanie: często wyniki lepiej mieszczą się na poziomej kartce, więc warto oszczędzać papier
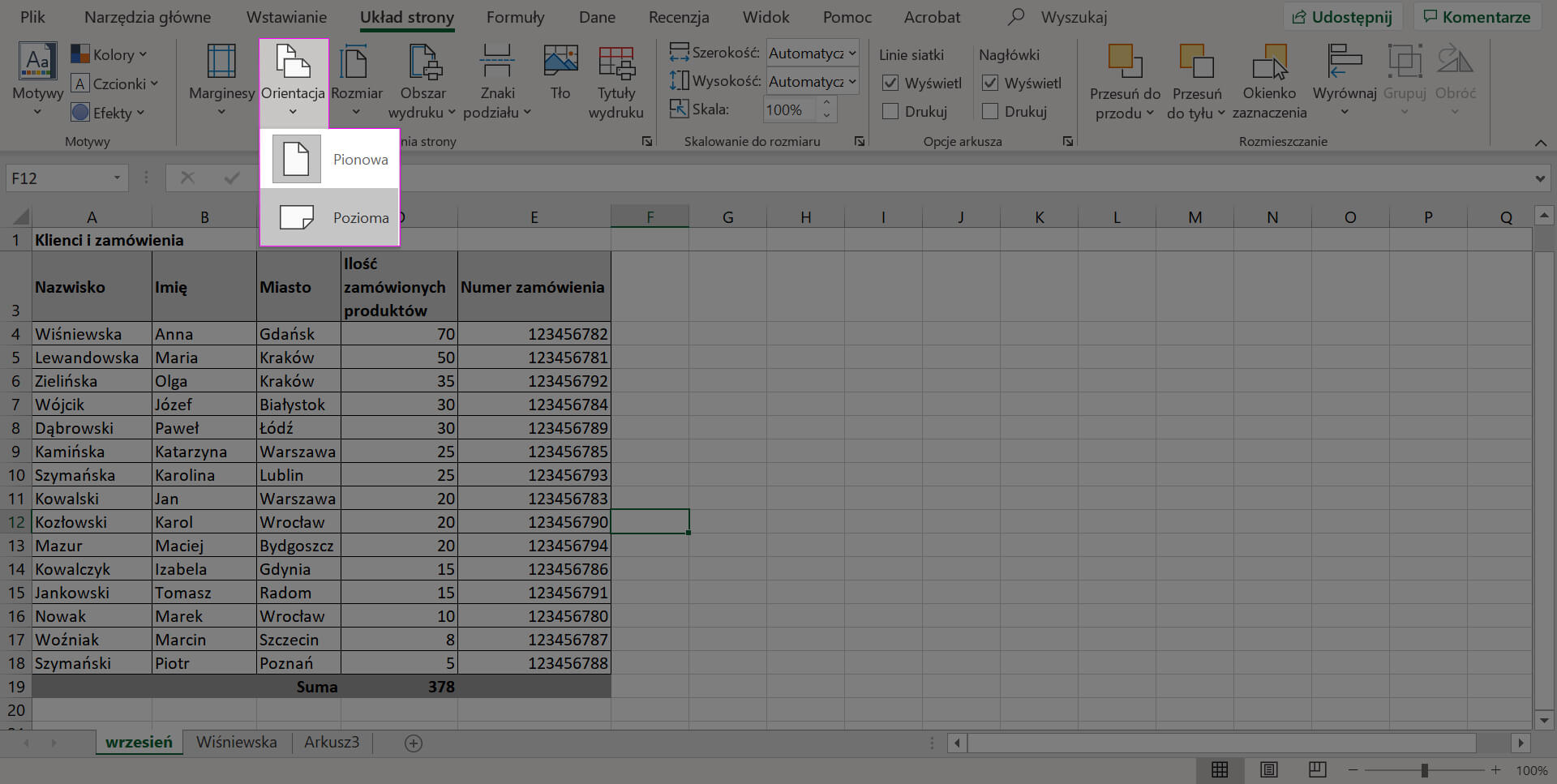
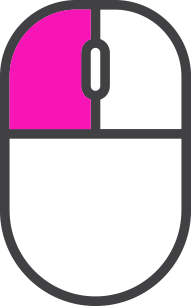
7. Dodawanie oraz edycja nagłówka i stopki w Excelu
Zastosowanie: jeśli chcemy zachować przejrzystość, to warto numerować strony podczas składania raportu w pracy
 3. Przejdź do Nagłówek/stopka
4. Z list rozwijanych wybierz, co ma się znajdować
w Nagłówku lub
Stopce dokumentu
3. Przejdź do Nagłówek/stopka
4. Z list rozwijanych wybierz, co ma się znajdować
w Nagłówku lub
Stopce dokumentu
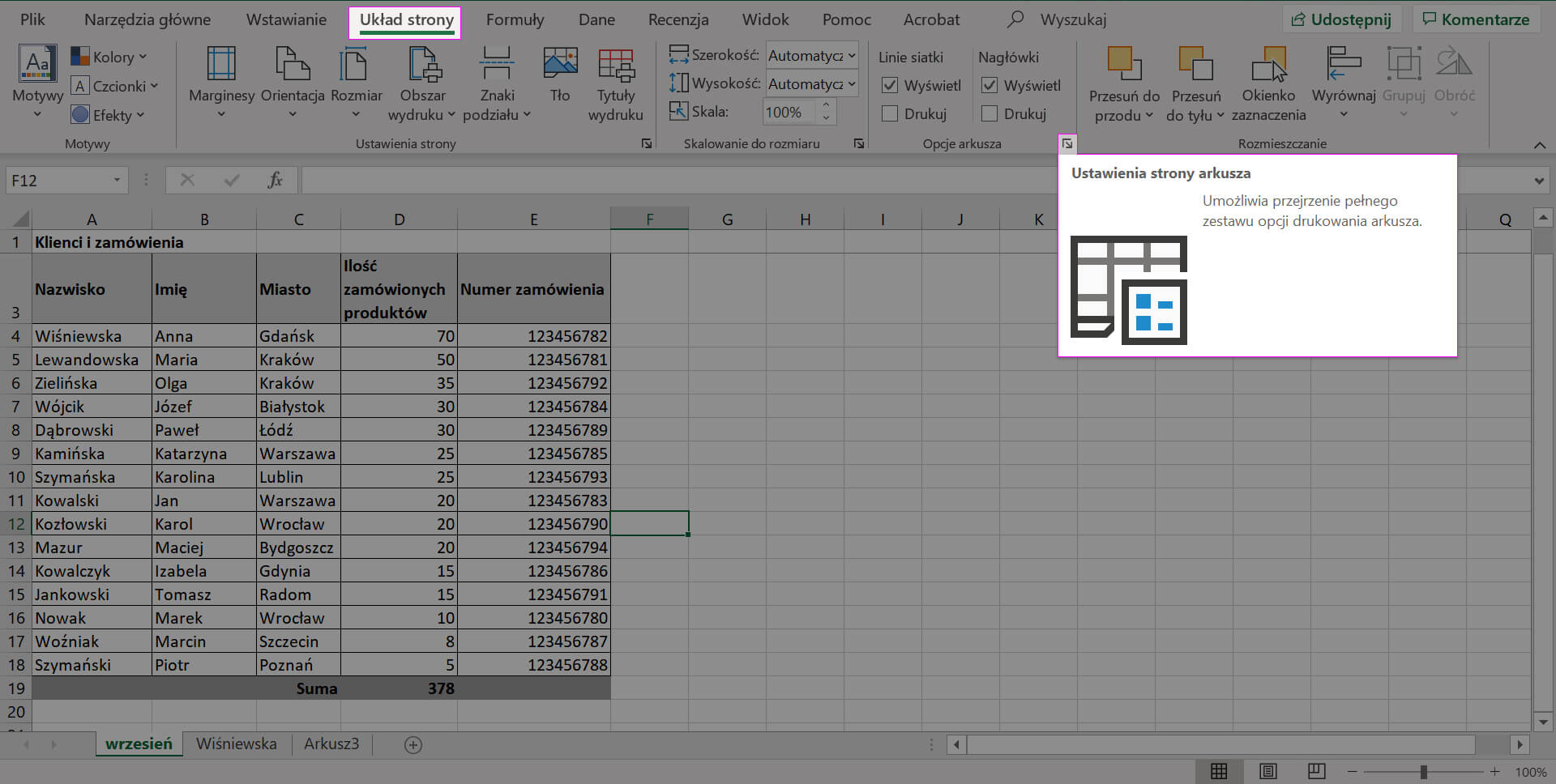
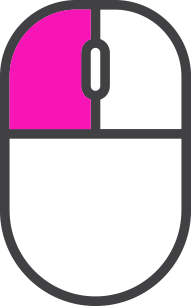
7. Dodawanie oraz edycja nagłówka i stopki w Excelu
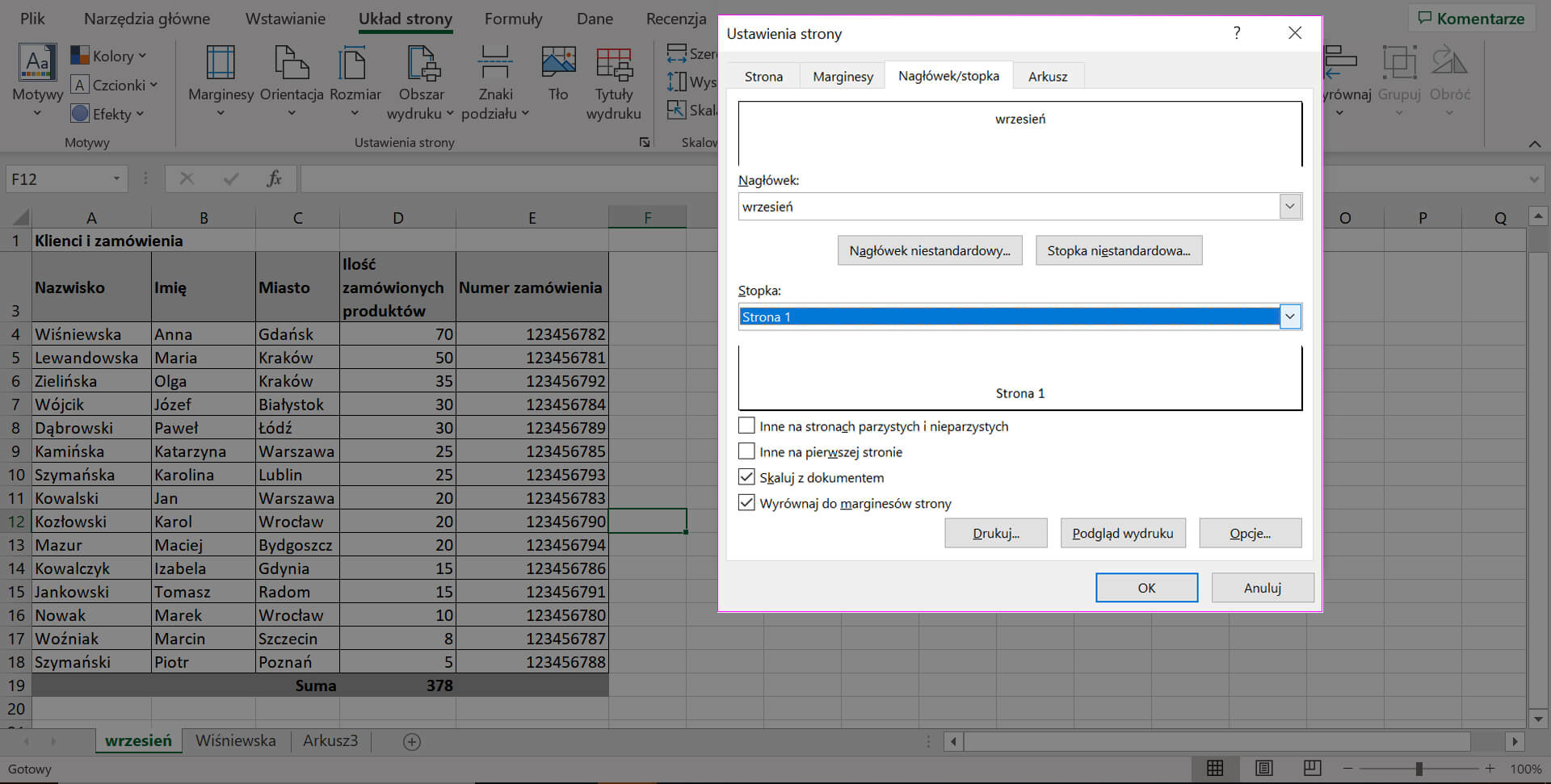
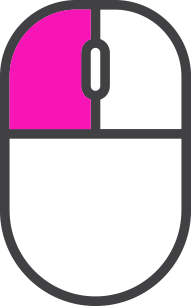
8A. Usuwanie zbędnych odstępów – pierwszy sposób
Zastosowanie: jeśli w tekście skopiowanym do pliku Excel znajdują się nieregularne spacje, możesz usunąć ich nadmiar przy użyciu jednej funkcji
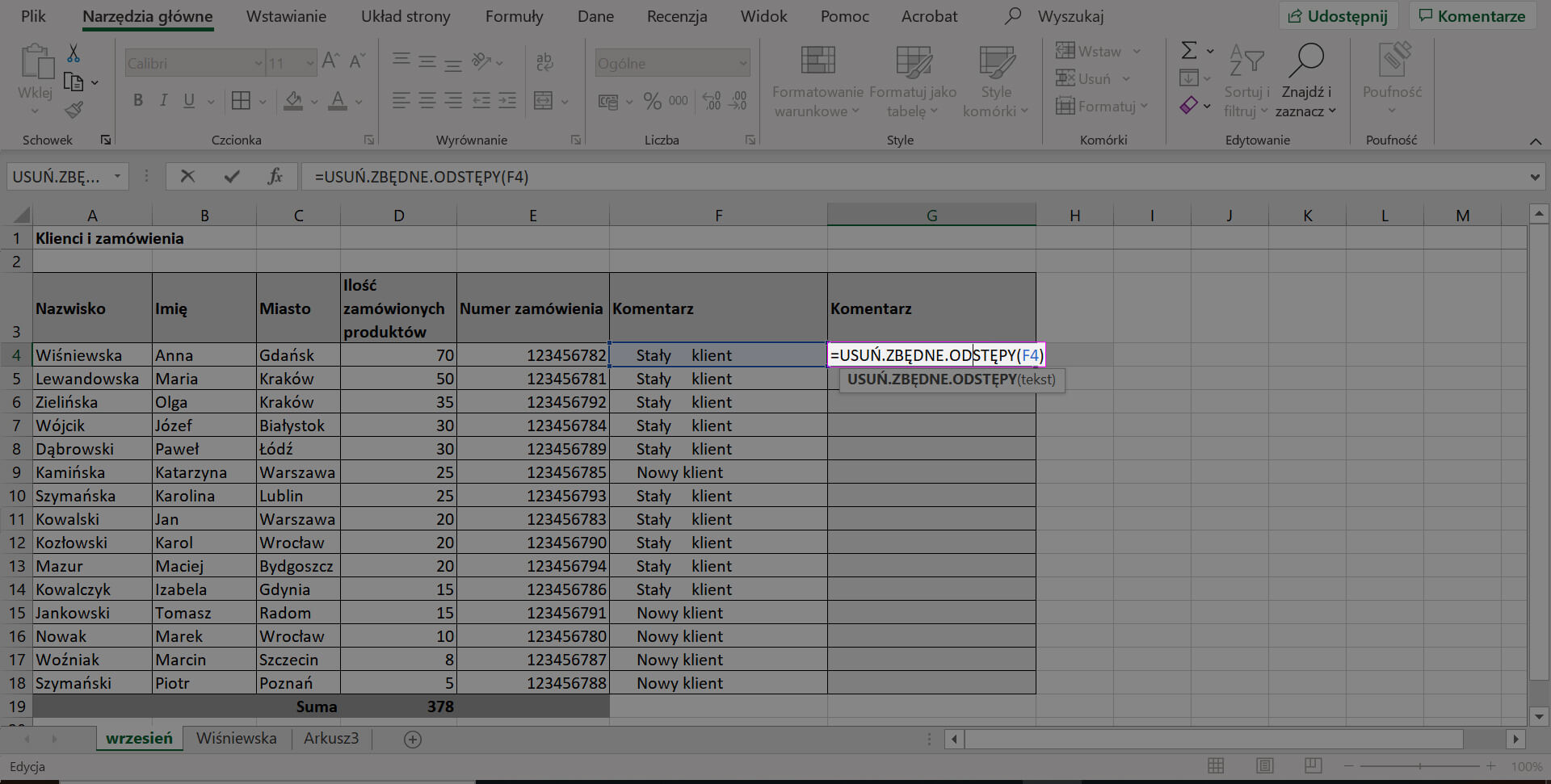
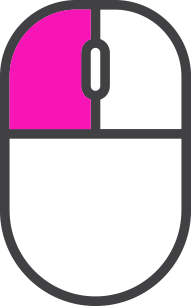
8A. Usuwanie zbędnych odstępów – pierwszy sposób
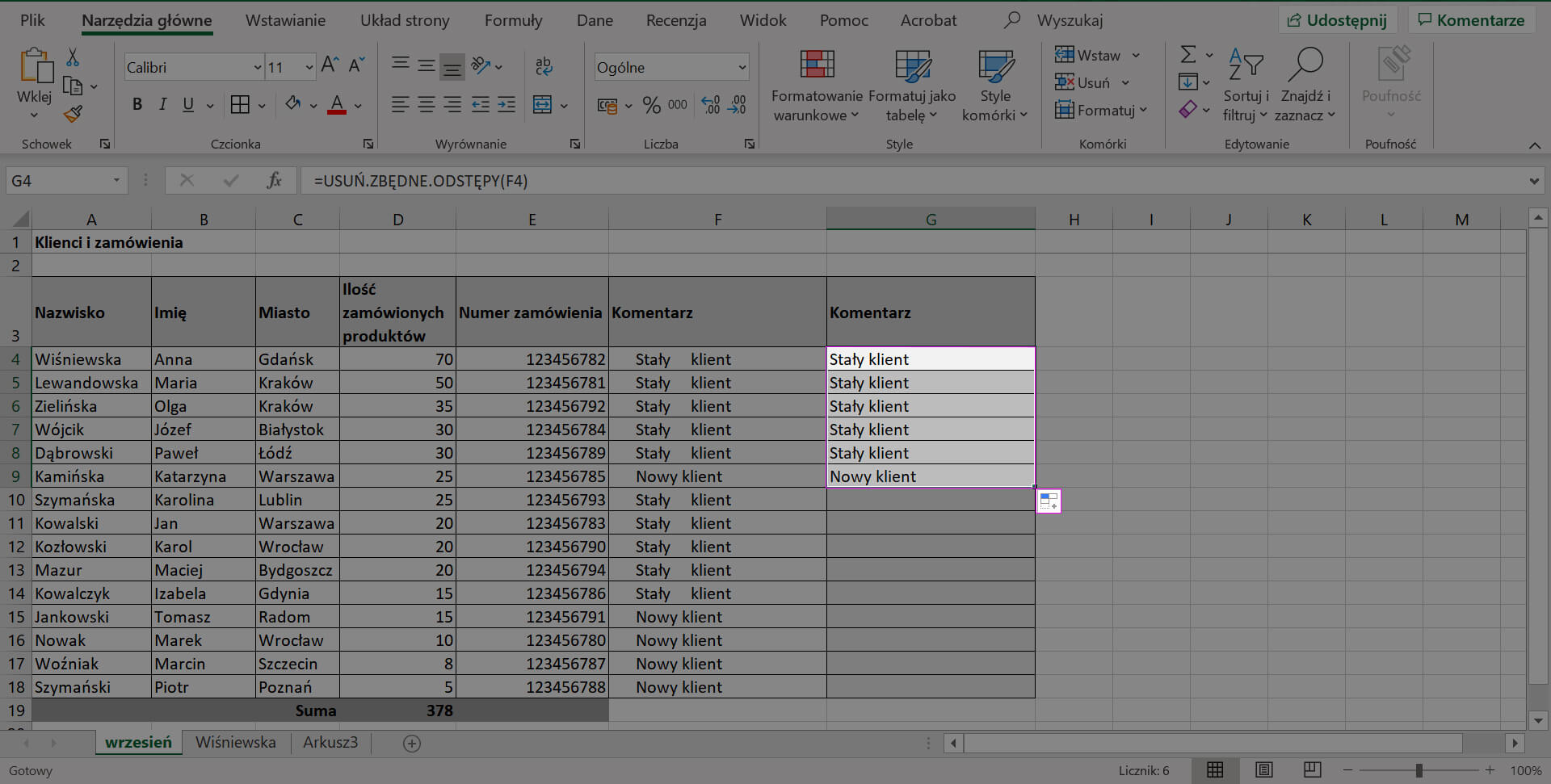
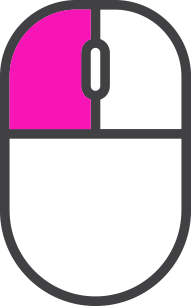
8B. Usuwanie zbędnych odstępów – drugi sposób
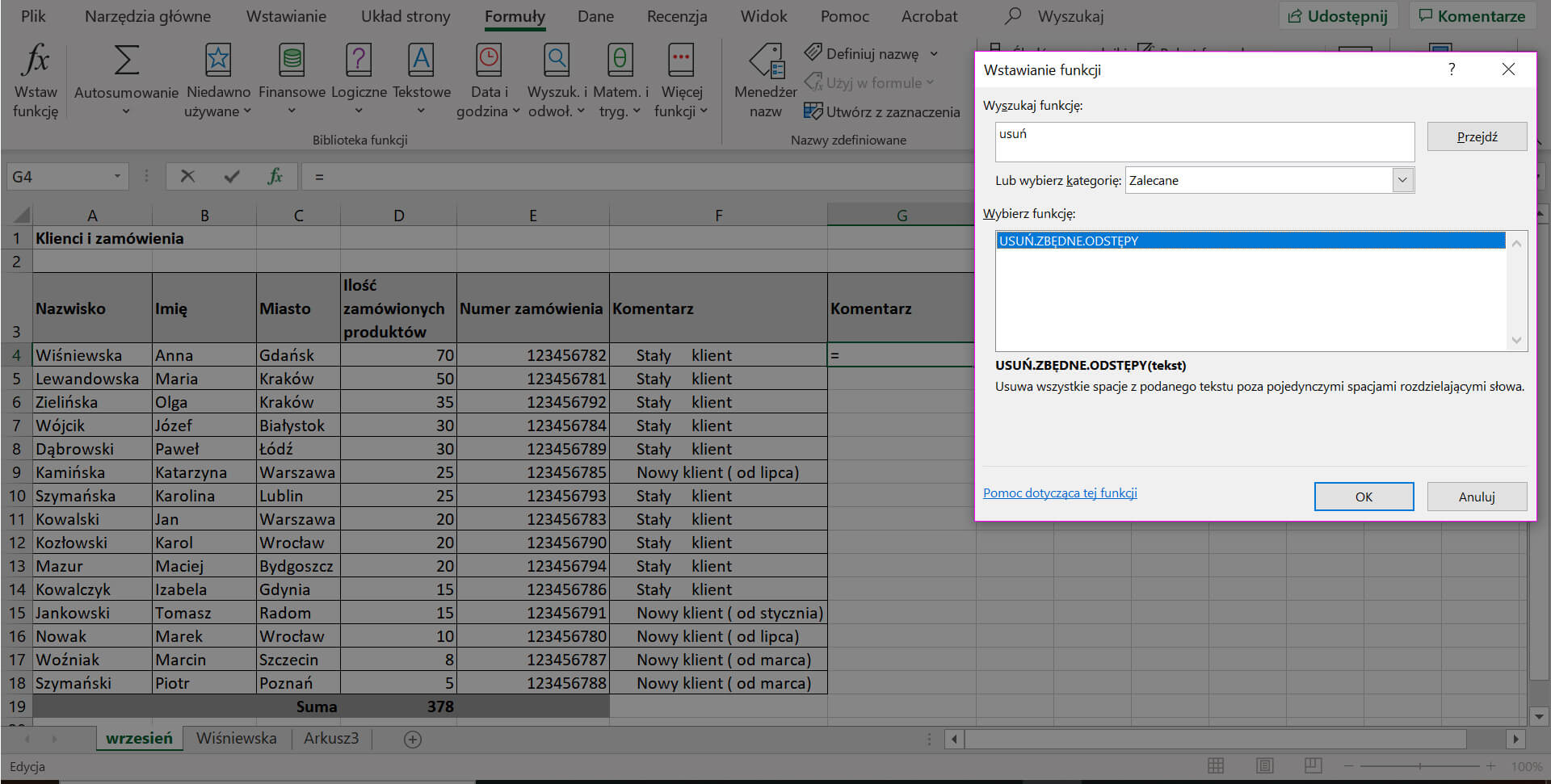
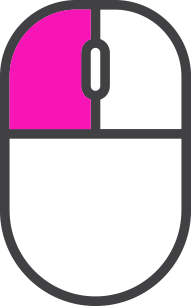
8B. Usuwanie zbędnych odstępów – drugi sposób
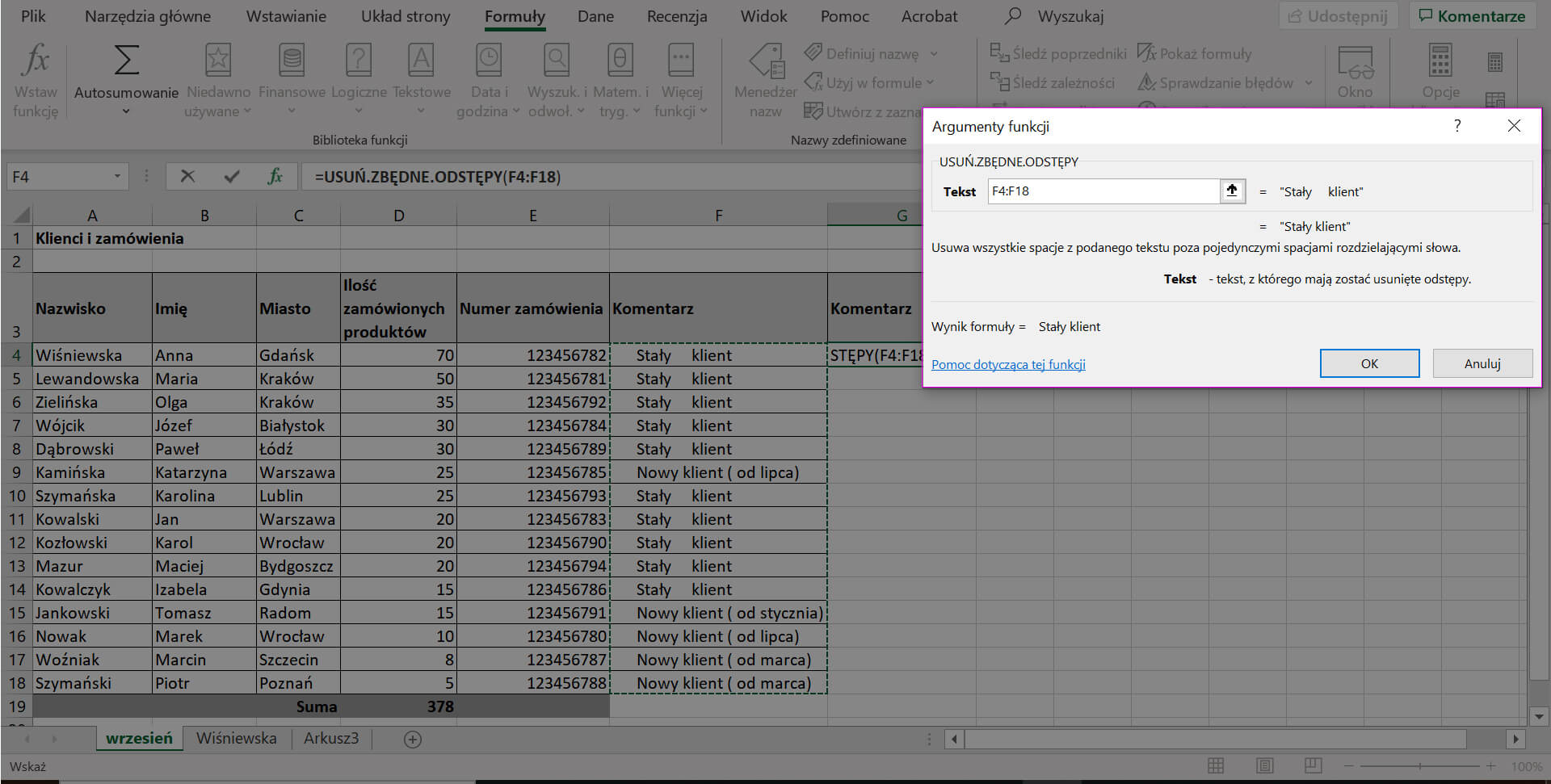
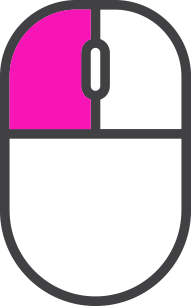
9. Popularne błędy w Excelu
Ponieważ błędy mogą się pojawić przy różnych okolicznościach, warto wiedzieć, co oznaczają
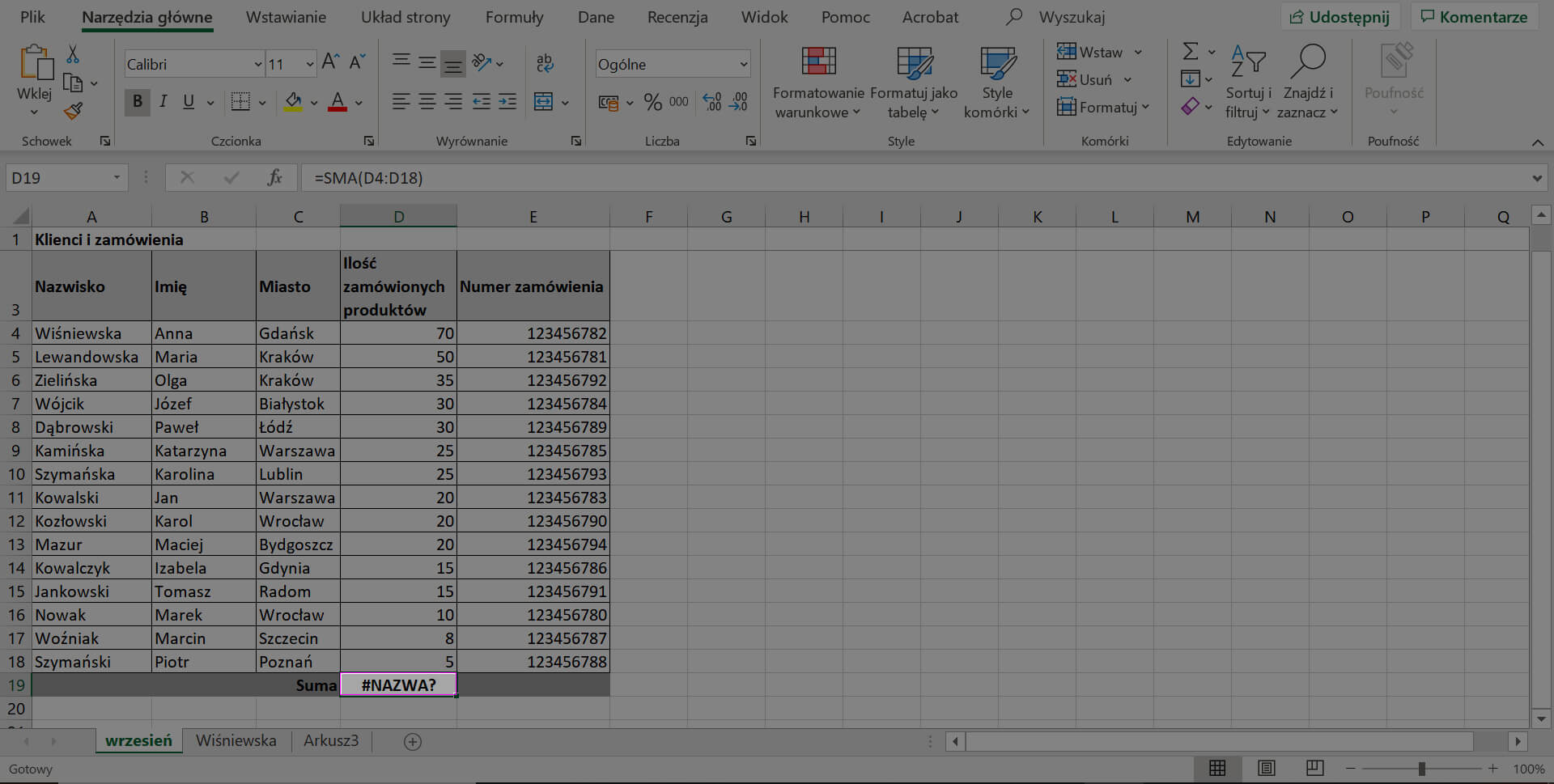
10. Skróty klawiszowe EXCEL
Zastosowanie: szybsza praca w każdych okolicznościach

